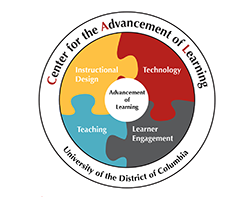Student Blackboard 9.1 FAQ
Below you will find a list of frequently asked questions concerning Blackboard. For more helpful guides, visit Student Resources If you have a problem not answered here, please contact Blackboard Helpdesk
Tel: 202.274.5665 –Toll Free: 877.736.2585 Email: RAILhelpdesk@udc.edu In Person: Building 41, Room 106
| Help Topics | What Will Be Covered |
|---|---|
| Accessing Your Courses | |
| Content Issues | |
| Blackboard Exams | |
| General Questions |
I can’t login to Blackboard?
To login to Blackboard, go to udc.blackboard.com
For Username: is the first part of your email address WITHOUT @udc.edu
For Password: is the same as your UDC Outlook Email or myUDC password
How can I access Blackboard?
There are 2 ways to access Blackboard:
I forgot my Password?
Please Contact the Office of Information Technology. Main Office: Building 41, Room 316 | 202.274.5941 | support@udc.edu – Office Hours: 8:30 – 5:00 Mon – Fri
When can I access my Blackboard courses?
Students will have access to their Blackboard courses on the first day of the semester that classes officially begin at the university.
Can I access courses from previous semesters?
Courses are housed on the Blackboard site for the current semester as well as the previous semester. Students cannot access courses that are not listed on Blackboard. The request for access to courses that are not listed must be submitted to the Blackboard office by the professor.
I cannot find my grades in Blackboard?
Blackboard is not the official repository for student grades at the university. The official university site for student grades is Banner and is managed by the Office of the Registrar. However, if your professor has posted grades on your course site, you can check the grades for a particular course by using the My Grades tool in Blackboard. Your instructor may place links in the course to the My Grades tool, and keep in mind that it could be named a little differently. Look for a link, which is typically in the left-hand menu, which will allow you to view your grades. When you reach the My Grades page for your course, you will see your scores on graded work only. Only you can see your grades; other students cannot see your grades. If you see a comment for a grade, this means your instructor has given you some feedback on the grade.
You can also see all your grades for all courses from student Dashboard under Tools, click My Grades. Grades for each course are viewed.
What is Lockdown Browser and how do I get it?
Respondus Lockdown Browser is a customized browser that locks down the online test environment in BlackboardSome instructors will ask you to download Respondus Lockdown Browser, which disables certain programs, keyboard, and mouse functions to prevent unethical behavior during test-taking. You can download the Lockdown Browser from Student Resources. If you are on campus at UDC, the Library computers have Lockdown Browser already installed. Simply find the Lockdown Browser icon .

I am having a problem uploading a file in Blackboard. What do I do?
Verify from the list below that the file name does not contain invalid characters. Letters (A-Z), numbers (0-9), periods (.), and underscores (_) are all acceptable characters. If you continue to have issue uploading the file, please contact Blackboard Help Desk
| Invalid File Names | Valid File Names |
|---|---|
| file one.doc | fileone.doc |
| file-one.doc | file_one.doc |
| file#1.doc | file1.doc |
| file/one.doc | |
| file.one.doc |
I am having issues uploading a paper to SafeAssign.
If you have problems uploading a paper in SafeAssign, please check the following:
File Characteristics
- The name of the file should not contain any spaces or special characters.
- Files created using Office 2007 may have some file extensions that are not recognized by SafeAssign. Acceptable file extensions for uploading files through SafeAssign are: .doc, .docx, .txt, .rtf, .html, .odt, .zip, and .pdf.
- If you have tried uploading as one file format without success (a .doc or .docx for instance), try saving the file as the universal .rtf format.
- Papers uploaded to SafeAssign cannot be larger than 10MB or contain more than 5000 sentences.
Browser Options
Supported browsers for use with SafeAssign include Internet Explorer and Mozilla Firefox. Other browsers may not function properly. We suggest all users (Mac and PC) should download Mozilla Firefox.
I can’t access course videos on my work computer.
This is usually a Firewall issue on the network you are using. If you are trying to access course content from a work computer, sometimes they have restrictions that prevent users from downloading/accessing large video files or streaming videos.
We recommend the following:
- Change or update your browser. Firefox works well with Blackboard. Please click here to update or download
- Trying to access these video files from another computer or location; perhaps from home or a library computer.
I was kicked out of my exam. What happened?
If you experience problems during a test and cannot continue, contact your instructor immediately. A few reasons that you might lose information in Blackboard include:
- Your Internet connection dropped
- The browser refreshed
- Your browser timed out due to inactivity. Blackboard has a security setting that logs you out if it doesn’t receive any input for a period of time.
- If you receive an error message, if possible, take a screen shot of the error message. This will be helpful in resolving the problem.
The following tips can help you avoid this issue in the future:
- Log in into Blackboard using the direct URL.udc.blackboard.edu
- Do not refresh the browser page
- Do not close the browser window
- Do not click the browser’s back button
- If possible, compose your text in an external application (i.e. Microsoft Word, Open Office, Pages, etc.) and then paste it into Blackboard. Working offline first ensures that your work in progress will not be lost.
How can I print content displayed in a Blackboard Learn course?
If you are viewing a document, the best option is to download the file, open it on your computer, and then print the file. If you are viewing a content page in your course, the best way to print is not to go to File >> Print, or to press Control + P or Command+P from your web browser, as you might for other web content.
Blackboard Learn uses something called Frames to display content, which allows your web browser to display multiple types of content, such as the course menu and the course syllabus, at the same time. The problem is that your web browser won’t know which frame of content you want to print.
Instead of choosing File >> Print, single-click on the portion of the page that you want to print, this tells your web browser to pay attention to this part of the screen. Then right-click, or Command-click, on that same area and chose the appropriate print command:
- In IE, right-click and chose Print
- In Firefox, right-click and chose This Frame >> Print Frame
- In Safari, right-click and chose Print Frame.
Do I need any software on my PC to run Blackboard?
You need to install a web browser. We recommend Firefox. You will also need the following software installed on your computer to access course-related content:
- MS Office (Word, Excel, and PowerPoint)
- Adobe Acrobat Reader Click here
- Java Click here
For certain courses that use graphics and video content, you might need Windows Media Player, Real Player, Quick Time, or Flash installed on your computer.
Why am I not getting emails through Blackboard?
In Blackboard you have to check your personal information and set your privacy options.
- Login to Blackboard.
- Under “Tools“, click “Personal Information” link.
- Click the “Edit Personal Information” link.
- Confirm that UDC email is listed in Blackboard.
- Click “Submit” at the right corner of the page.
- Click the “Set Privacy Options” link.
- Check the box next to “Email Address” and also the box next to “List My Information in the User Directory“.
- Click “Submit“.